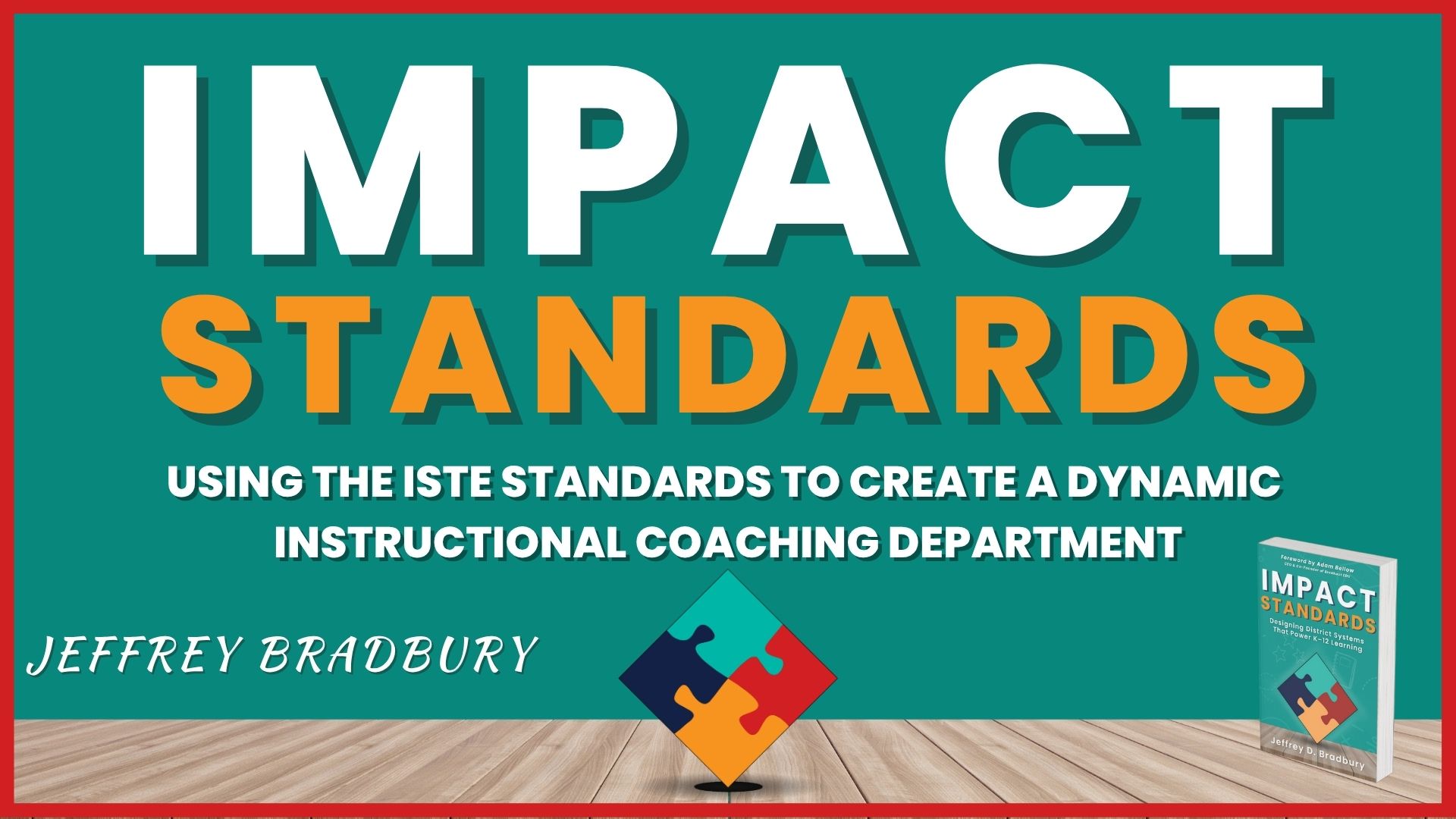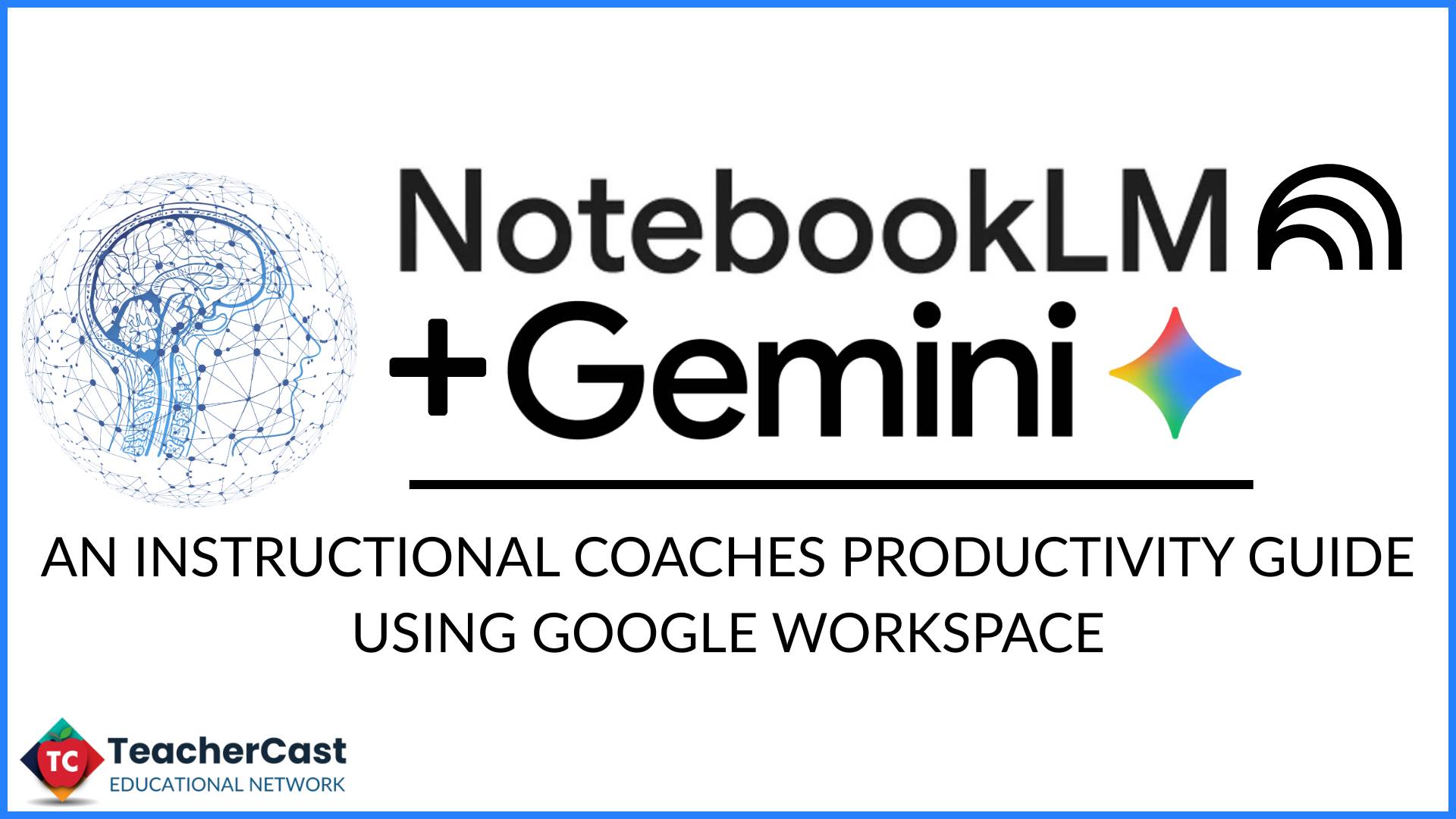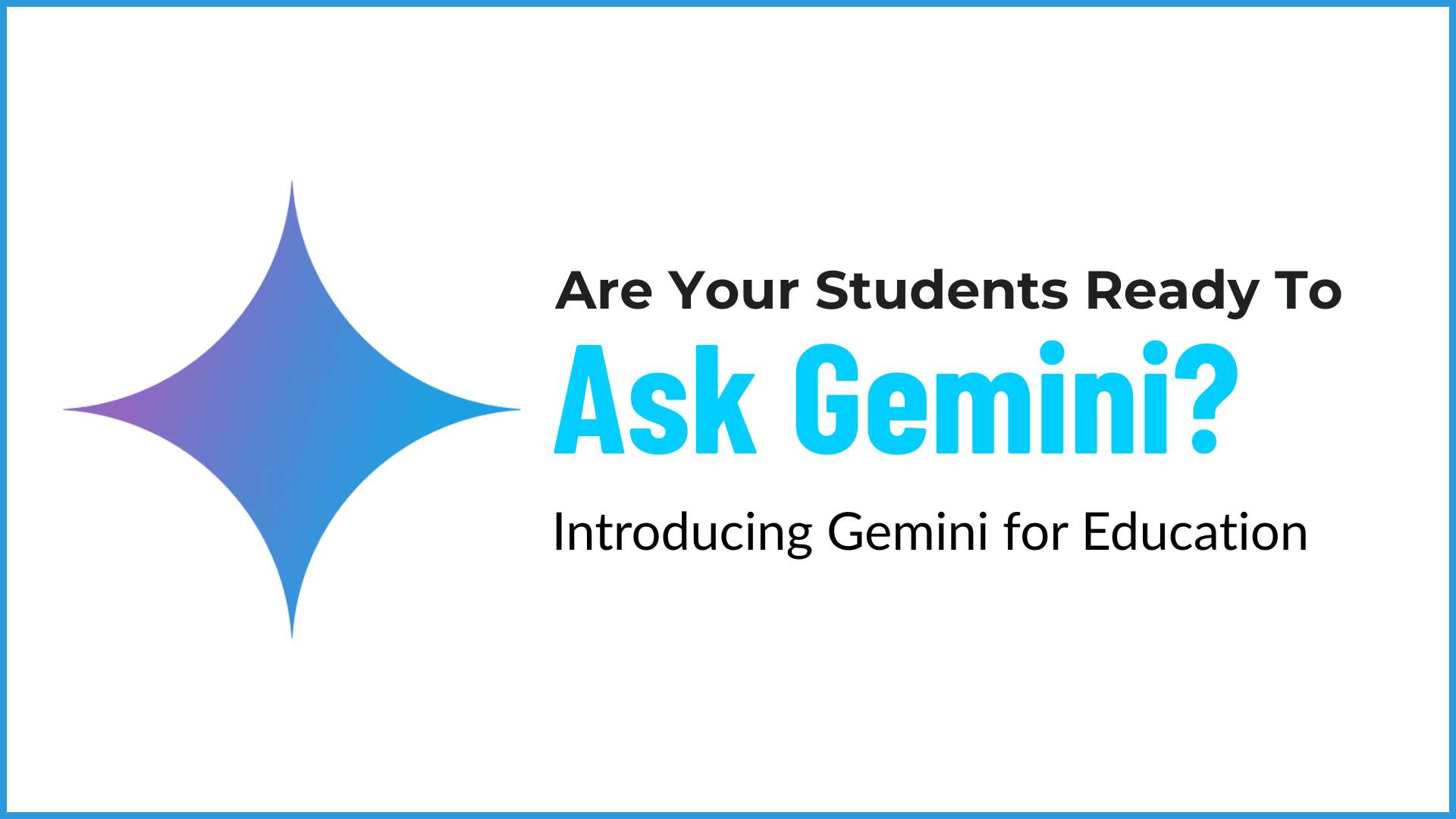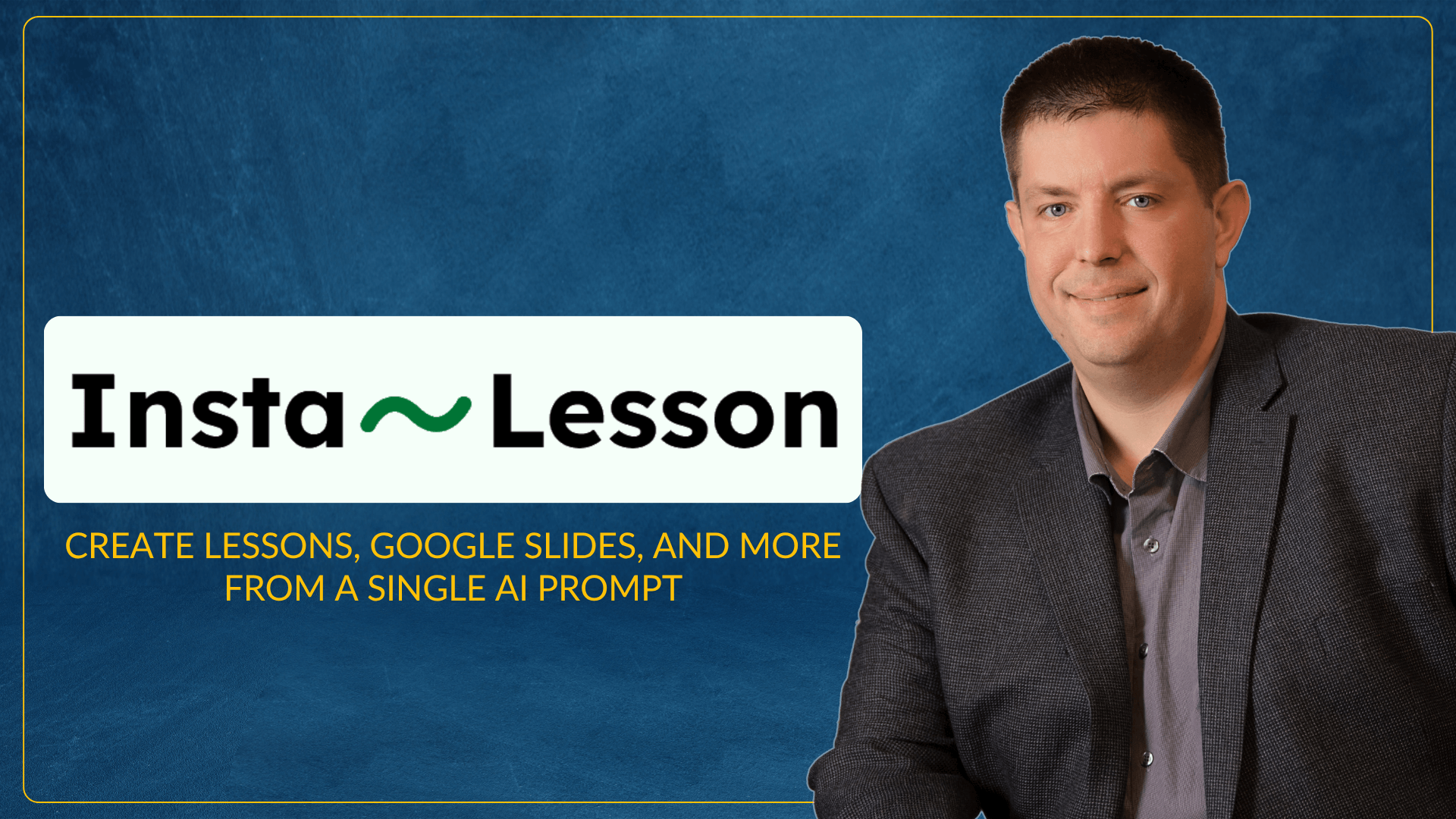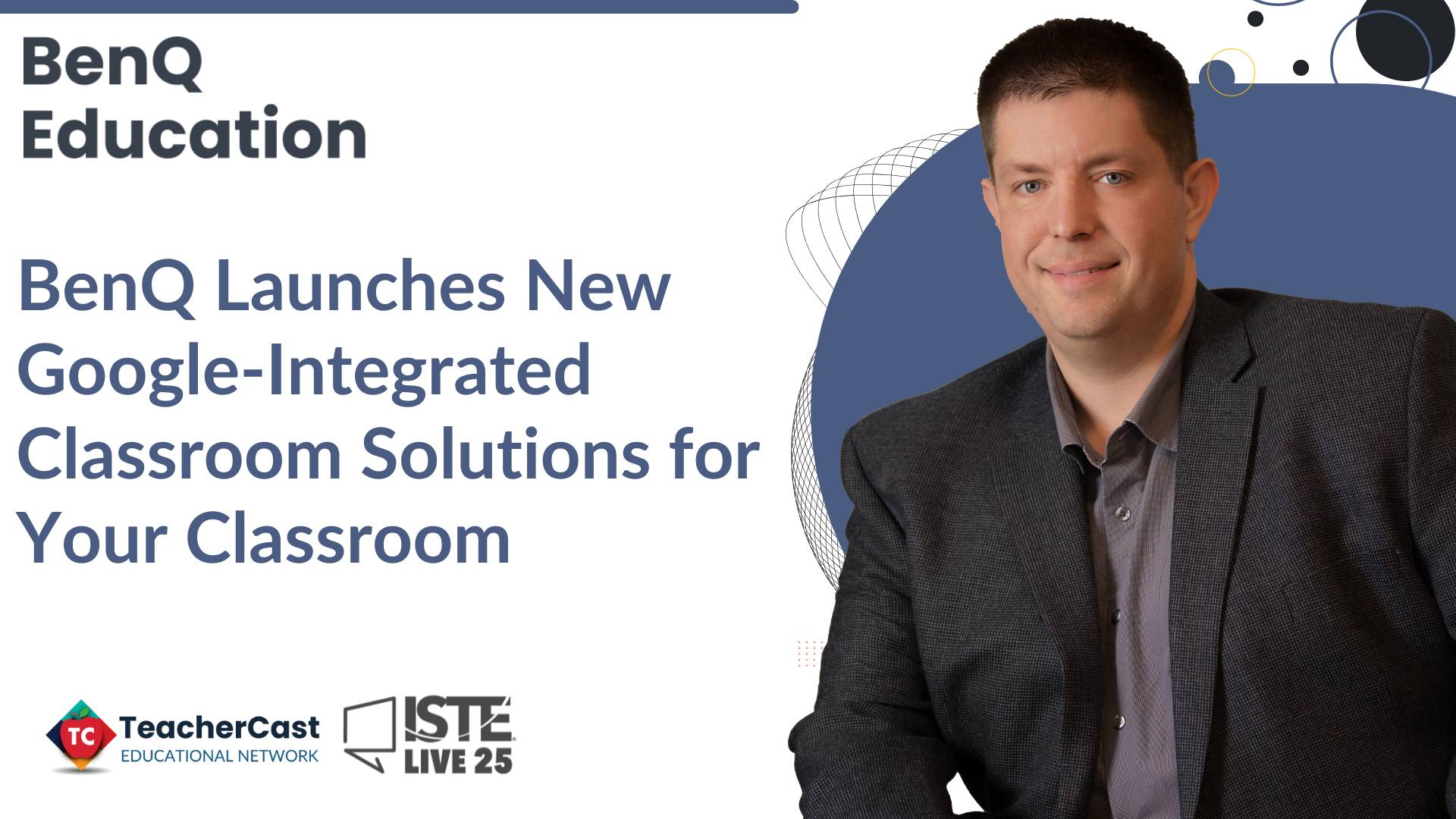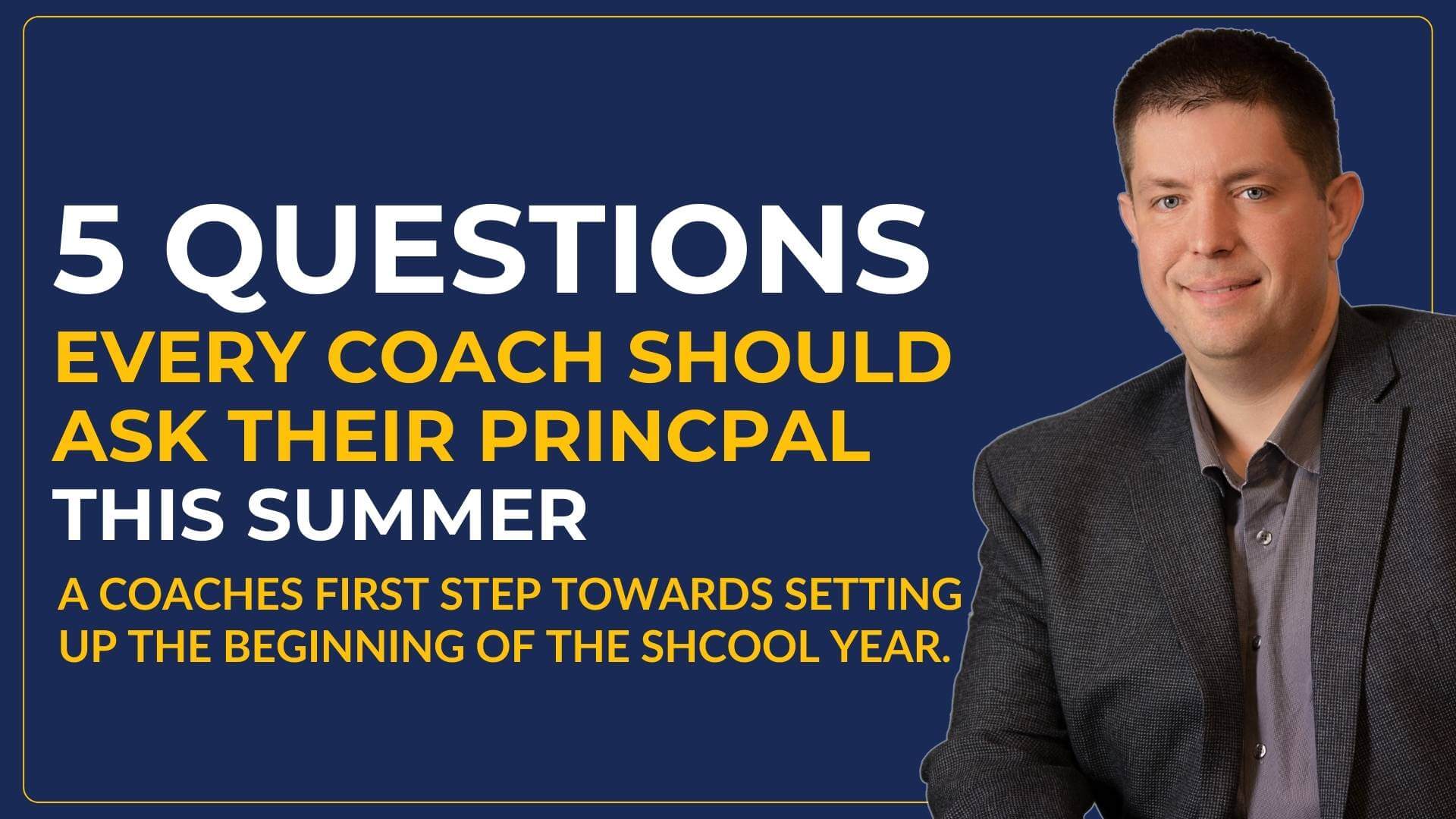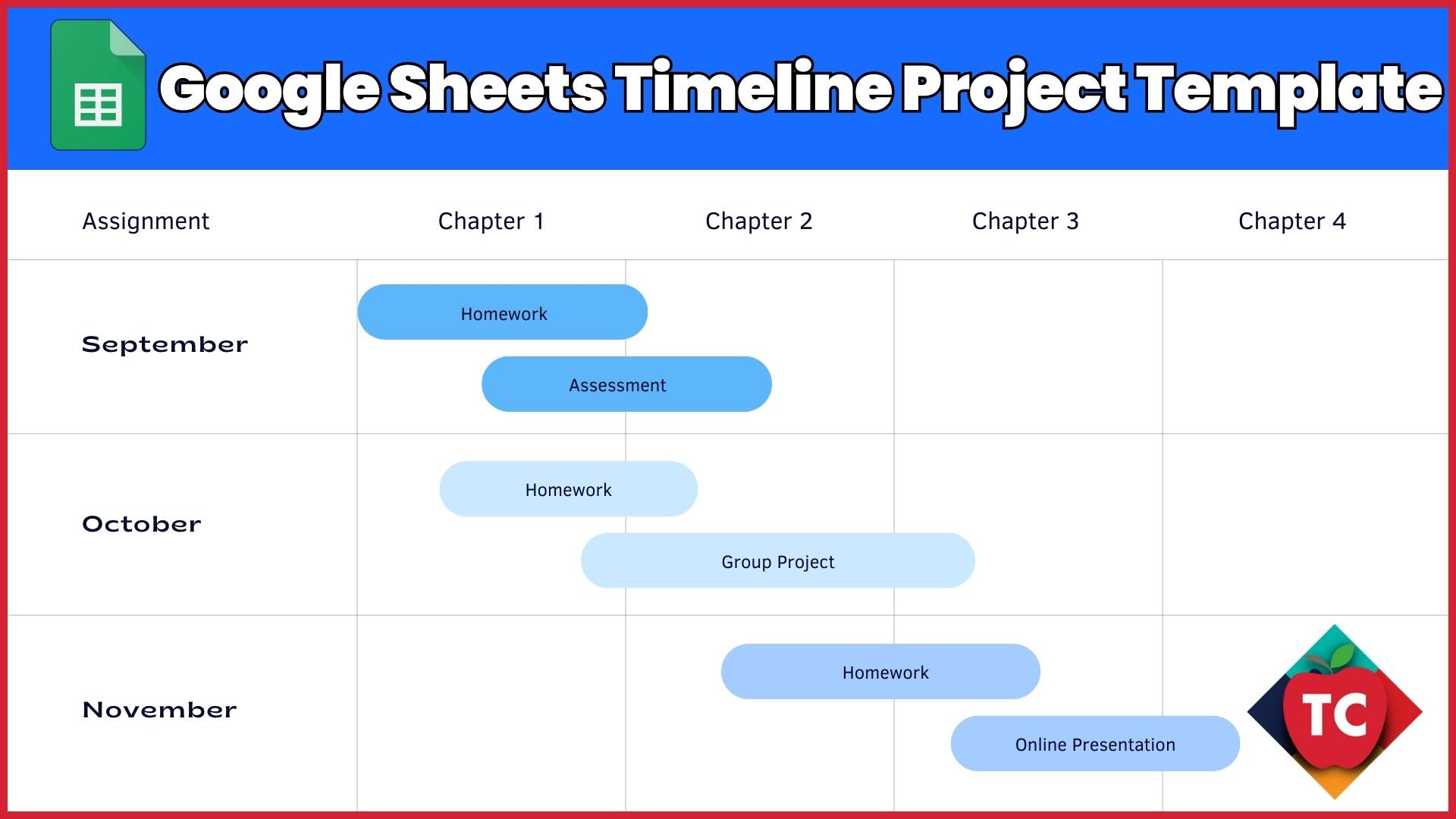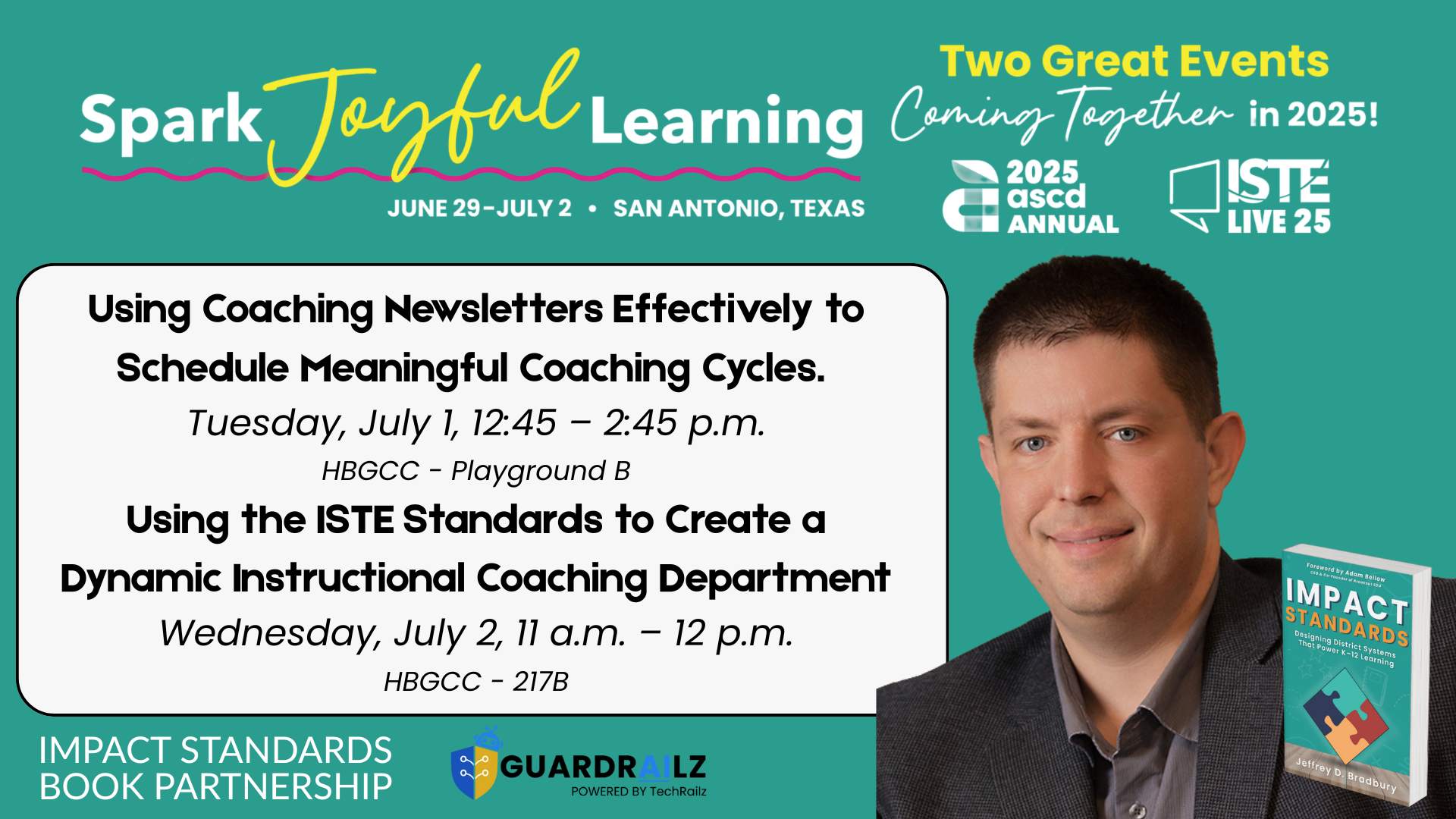As an Instructional Coach, have you ever felt caught in the middle of implementing digital learning initiatives without a clear roadmap? Do you struggle to align your coaching efforts with broader district goals while supporting teachers in meaningful technology integration? If so, you’re not alone.
I recently had the privilege of presenting at the ISTE+ASCD Conference, where I shared frameworks and strategies from my book, Impact Standards, designed to help instructional coaches and digital learning leaders drive sustainable transformation in K-12 education. The response was incredible, and I’m excited to share some key takeaways with you.
Moving Beyond Tech for Tech’s Sake
During my presentation, I addressed one of the most common challenges I hear from coaches across the country: how to shift from technology-centered initiatives to people-centered transformation. Drawing from my own journey as a teacher, coach, and district leader, I demonstrated how the Impact Standards framework provides a comprehensive approach to building future-ready learning environments.
We explored how successful digital learning initiatives start not with technology tools, but with a clearly defined vision and shared language. When districts establish unified definitions for terms like “Digital Learning,” “Technology Integration,” and “Innovation,” they create the foundation for meaningful change that directly impacts student achievement.
Video Timestamps
- 00:00 The Journey of an Instructional Coach
- 04:55 Understanding the Role of Instructional Coaches
- 10:06 The Innovation Curve in Education
- 12:41 Creating a Vision for Instructional Coaching
- 18:34 Challenges Facing Instructional Coaches
- 24:20 Defining and Demanding the Role of Instructional Coaches
- 24:53 Visionary Leadership in Education
- 29:27 Defining the Role of Instructional Coaches
- 31:57 Data-Driven Decision Making
- 38:08 Effective Communication Strategies
- 43:47 Innovative Coaching Cycles
The Coach as Cultural Architect
One of the most significant moments in the presentation occurrs when addressing the critical role that instructional coaches fulfill in aligning curriculum with technology. Impact Standards underscores that coaching is essentially a “people business, not a technology business.” The foundation of success lies not in technical proficiency, but in the capacity to foster relationships, comprehend the distinct challenges faced by teachers, and effectively link digital tools to their instructional objectives.
Building Your Digital Learning Strategic Plan
The core of my presentation focused on providing a step-by-step process for developing and implementing a Digital Learning Strategic Plan. I shared how this comprehensive roadmap helps districts:
- Create a unified vision for digital learning across all grade levels
- Design curriculum that seamlessly integrates ISTE Standards and digital skills
- Develop instructional coaching programs that support teacher growth and innovation
- Establish evaluation methods that measure meaningful impact on student learning
- Engage the broader community as partners in digital transformation
What resonated most with the Instructional Coaches in the room was seeing how these components work together to create sustainable change—not just in classrooms, but throughout the entire educational ecosystem.
Continue Your Digital Learning Journey with Impact Standards
If you’re inspired to implement these strategies in your own district, I invite you to explore the complete Impact Standards framework. My book “Impact Standards” provides in-depth guidance on creating a district-wide vision, designing standards-based curricula, building an effective coaching program, and measuring the impact of your digital learning initiatives.
Whether you’re just beginning your digital transformation journey or looking to enhance existing programs, Impact Standards offers the frameworks, real-world examples, and practical tools to turn your district’s vision into reality.
Purchase your copy today at www.teachercast.net/standards and start transforming digital learning in your educational environment!
Are you looking to connect with like-minded educators and Instructional Coaches who are implementing these strategies?
Subscribe to my newsletter for regular updates, practical tips, and exclusive resources that will support your work as an Instructional Coach or Digital Learning Leader.
Join my Newsletter Today!
Stay updated on our latest podcasts and educational news articles by filling out our contact form below.
Discover more from TeacherCast Educational Network
Subscribe to get the latest posts sent to your email.